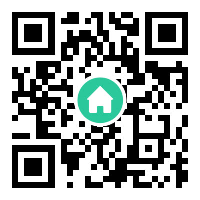| 展位 |
您现在的位置是:主页 > 系统1 >
PS CS6抠图教程:Photoshop cs6快速的抠出背景偏暗的人像照片
2020-12-08 11:29系统1 人已围观
摘要 腾兴网为您分享:PS CS6抠图教程:Photoshop cs6快速的抠出背景偏暗的人像照片,oem,mac管家,蚂蚁返利,守护女神等软件电脑资讯,以及会声会影x8,vmwareworkstation6,word转换器,团购宝,3d动态屏保,有画网,抖音春节,互信通,好游快爆,货车帮司机版,微信电话本,叮当音乐网,佳博打印机app,1688找货神器,原油等软件it知识,欢迎关注腾兴网。本教程主要使用 Photoshop 快速的抠出背景偏暗的人像照片,原图素材人物发丝有受光和背光的区域,受光的区域发丝都是比较亮的,与背景色差较大;背光区域的发丝比较暗,比背景要...
本教程主要使用Photoshop快速的抠出背景偏暗的人像照片,原图素材人物发丝有受光和背光的区域,受光的区域发丝都是比较亮的,与背景色差较大;背光区域的发丝比较暗,比背景要暗;抠图的时候需要想一些办法,把亮发丝和暗发丝分别抠出来。推荐给系统天地的朋友学习,希望大家可以喜欢。
最终效果:

原图

1、把上面的人物素材保存到本机,打开PS软件,再打开保存的素材。
先来分析一下人物的发丝:红框位置基本上边缘都是较亮的发丝;青框位置头发偏暗,比背景要亮很多。碰到这种情况,我们就需要想办法把明暗不同区域的发丝分别分离出来。

2、观察通道,选择发丝与背景色差较大的通道。
进入通道面板,如果没有可以选择菜单:窗口 > 通道。然后分别点击红、绿、蓝通道进行观察。红通道发丝与背景色差最大,最合适。



3、选择红通道,按Ctrl + A 全选,按Ctrl + C 复制。

4、回到图层面板,新建一个图层,按Ctrl + V 把复制的通道粘贴进来。

5、按Ctrl + J 把当前图层复制一层,混合模式改为正片叠底。

6、用套索工具勾出较亮的发丝区域,不同的区域可以按住Shift键后再勾选出来,如下图。然后按Shift + F6羽化5个像素。

7、创建色阶调整图层,把暗部大幅压暗,参数及效果如下图。



8、再创建色阶调整图层,把暗部大幅压暗,参数设置如下图,确定后把蒙版填充黑色。


9、把前景色设置为白色,选择画笔工具,画笔不透明度设置为20%,然后用画笔把发丝边缘有背景的区域涂暗。



10、同样的方法把发丝边缘的背景区域都涂暗,如下图。



11、用套索工具勾出人物发丝区域选区,如下图。

12、按Ctrl + Shift + I 把选区反选,然后新建一个图层,把选区填充黑色,按Ctrl + D 取消选区。

13、创建色阶调整图层,把高光区域大幅调亮,参数及效果如下图,如果调亮后发现有背景残留,需要按之前的方法再微调。


14、创建曲线调整图层,把RGB通道调亮,参数及效果如下图。


15、新建一个图层,按Ctrl + Alt + Shift + E 盖印图层,然后命名为高光。

16、选择背景图层,按Ctrl + J 复制一层,按Ctrl + Shift + ] 置顶。


17、同样的方法把红通道复制进来。

18、创建色阶调整图层,增加明暗对比,参数及效果如下图。


19、创建反相调整图层,效果如下图。

20、用套索工具勾出暗部发丝区域选区,按Ctrl + Shift + I 反选,新建一个图层,填充黑色,按Ctrl + D 取消选区。

21、然后把发丝区域与背景色差加大,如下图。


22、新建一个图层,盖印图层,命名为暗头发。

23、创建一个纯色填充图层,颜色选与原背景接近的颜色。


24、把背景图层复制一层,然后置顶,再添加图层蒙版。

25、把暗头发图层复制到蒙版里面,效果如下图。

26、按Ctrl + J 把当前图层复制一层,再把高光图层粘贴到蒙版 里面,效果如下图。

27、把背景图层复制一层,然后置顶,用钢笔和蒙版把人物主体部分抠出来,如下图。


最终效果

相关推荐

腾讯手游助手安卓模拟器的下载安装教程
腾讯手游助手 电脑版 是一款可以让玩家在电脑上畅玩手游的安卓模拟器软件,腾讯手游助手电脑版采用了深度研发的内核技术,支持市面上所有主流安卓应用和游戏,而且在兼容性和...
win10系统输入法简体字变繁体字怎么办
我们都知道繁体字是很早以前使用的字体,现在用户们使用的基本上都是简体字,所以导致了很多繁体字都会看不懂,也看不习惯,不过最近有位 win10专业版 系统用户在使用电脑的过程...
PS CS6抠图教程:Photoshop cs6快速的抠出背景
本教程主要使用 Photoshop 快速的抠出背景偏暗的人像照片,原图素材人物发丝有受光和背光的区域,受光的区域发丝都是比较亮的,与背景色差较大;背光区域的发丝比较暗,比背景要...
win10专业版安装+破解Arcgis 10.2详细教程
Win10系统 下安装,还有破解是必要的要不没办法使用。下面小编就把安装及破解方法分享给大家。 1、首先下载Arcgis 10.2破解版;这个大家在百度上就可以搜索到。 2、下载完成后解压文...
PS模拟器ePSXe的配置使用教程
ePSXe是现在电脑上最好用的索尼PS模拟器了。下面就向大家介绍一下ePSXe的详细配置教程,教大家怎么使用这款模拟器,让游戏运行更加流畅,ePSXe它支持3D加速卡,支持实时存取进度,图...
8个办公职场常用的excel方法
周末给大家分享8个办公职场常用的 excel 技巧,一步教你如何对ex ce l文件加密,批量进行一个月数据的填充,够用一辈子的神技巧,很经典。 一,快速输入一个月的日期数据 特别是月...
Photoshop色彩平衡的使用原理 PS CS6色彩使用
听过很多人评价色彩平衡工具是一个无脑操作的工具,动动调节点校正一下的色彩,仅此而已,没有什么技巧可言,也没有什么特别的使用方法。其实色彩平衡工具的使用方法还是非常...
ps cc 2019制作精致的金属字体教程
最近有小伙伴向小编咨询 ps cc 2019 怎么做一款精致的金属字体,今天小编就跟大家分享一篇ps cc 2019制作精致的金属字体教程,有兴趣的小伙伴们就请继续往下看吧。 先给大家看最终效...
| 展位 |