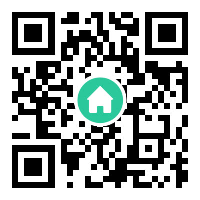| 展位 |
您现在的位置是:主页 > 系统1 >
U盘怎么安装Win7 iso镜像系统文件
2020-12-08 11:31系统1 人已围观
摘要 腾兴网为您分享:U盘怎么安装Win7 iso镜像系统文件,外勤365,tomatopie,安卓go系统怎么刷,延边百姓信息等软件电脑资讯,以及会声会影注册机,迅捷转换器注册码,office卸载工具,ios12描述文件,牛牛图书馆,pakutaso,广场舞,里番acg,dnf字体补丁,广东校园app,经典开始菜单,adobedreamweavercs3,电子贺卡app,证件照相机,爽哥英语等软件it知识,欢迎关注腾兴网。很多朋友不知道如何用u盘装 win7系统 ,其实用u盘安装win7系统非常简单,只需在安装之前得先准备好一个5GB以上的U盘和win7 64位的操作系统的镜像文件(后缀名是*.iso)。然后下载系统之家...
很多朋友不知道如何用u盘装win7系统,其实用u盘安装win7系统非常简单,只需在安装之前得先准备好一个5GB以上的U盘和win7 64位的操作系统的镜像文件(后缀名是*.iso)。然后下载系统之家PE把U盘制作成引导盘就可以进行u盘装系统win7 64位操作了。
U盘怎么安装iso系统文件
首先把u盘启动盘制作工具下载好,制作成功一个U盘启动盘。
制作成功后,我们要开始设置U盘启动盘。
将成功制作成功的U盘插入电脑的USB接口,重启电脑进入U盘装机大师启动盘,接着选择【03】启动Win8PE装机维护版(新机器)

系统文件系统软件图解1
进入winPE系统桌面后,需要找到准备好的原版WIN7镜像文件,接着右击镜像文件把它加载成虚拟光驱。

Win7 iso镜像系统图解2
需要注意的是,在加载虚拟磁盘符,是F,并点击确定选项。

系统文件系统软件图解3
加载成功win7镜像文件后,就会看到一个类似于光驱的图标。

系统文件系统软件图解4
点击打开虚拟光驱,并在目录中找到setup.exe,接着双击运行它

Win7 iso镜像系统图解5
运行setup.exe,就会看到win7安装界面。

Win7 iso镜像系统图解6
点击开始安装选项,再进行win7系统的安装。

Win7 iso镜像系统图解7
勾选我接受许可条款,然后点击下一步选项。

U盘系统软件图解8
在提示窗口中,我们选择自定义安装。

Win7 iso镜像系统图解9
选择系统安装路径了。

U盘系统软件图解10
只要输入计算机名称,我们随便写一个就可以了。直接点击下一步选项。

U盘系统软件图解11
输入我们事先准备好的密钥,再次点击下一步 。

安装iso系统软件图解12

Win7 iso镜像系统图解13

U盘系统软件图解14

Win7 iso镜像系统图解15
相信聪明机智的网友们看完上面的教程以后,已经学会u盘装系统win7 64位的方法了。用u盘安装win7系统的方法非常的实用,当电脑蓝屏和黑屏的时候也可以使用。希望对大家有帮助。
其实大家也可以通过一键重装系统软件来重装系统,里面有多种系统可供选择。
相关推荐

腾讯手游助手安卓模拟器的下载安装教程
腾讯手游助手 电脑版 是一款可以让玩家在电脑上畅玩手游的安卓模拟器软件,腾讯手游助手电脑版采用了深度研发的内核技术,支持市面上所有主流安卓应用和游戏,而且在兼容性和...
win10系统输入法简体字变繁体字怎么办
我们都知道繁体字是很早以前使用的字体,现在用户们使用的基本上都是简体字,所以导致了很多繁体字都会看不懂,也看不习惯,不过最近有位 win10专业版 系统用户在使用电脑的过程...
PS CS6抠图教程:Photoshop cs6快速的抠出背景
本教程主要使用 Photoshop 快速的抠出背景偏暗的人像照片,原图素材人物发丝有受光和背光的区域,受光的区域发丝都是比较亮的,与背景色差较大;背光区域的发丝比较暗,比背景要...
win10专业版安装+破解Arcgis 10.2详细教程
Win10系统 下安装,还有破解是必要的要不没办法使用。下面小编就把安装及破解方法分享给大家。 1、首先下载Arcgis 10.2破解版;这个大家在百度上就可以搜索到。 2、下载完成后解压文...
PS模拟器ePSXe的配置使用教程
ePSXe是现在电脑上最好用的索尼PS模拟器了。下面就向大家介绍一下ePSXe的详细配置教程,教大家怎么使用这款模拟器,让游戏运行更加流畅,ePSXe它支持3D加速卡,支持实时存取进度,图...
8个办公职场常用的excel方法
周末给大家分享8个办公职场常用的 excel 技巧,一步教你如何对ex ce l文件加密,批量进行一个月数据的填充,够用一辈子的神技巧,很经典。 一,快速输入一个月的日期数据 特别是月...
Photoshop色彩平衡的使用原理 PS CS6色彩使用
听过很多人评价色彩平衡工具是一个无脑操作的工具,动动调节点校正一下的色彩,仅此而已,没有什么技巧可言,也没有什么特别的使用方法。其实色彩平衡工具的使用方法还是非常...
ps cc 2019制作精致的金属字体教程
最近有小伙伴向小编咨询 ps cc 2019 怎么做一款精致的金属字体,今天小编就跟大家分享一篇ps cc 2019制作精致的金属字体教程,有兴趣的小伙伴们就请继续往下看吧。 先给大家看最终效...
| 展位 |