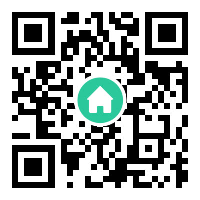| 展位 |
您现在的位置是:主页 > 系统1 >
按键精灵怎么找图
2020-12-08 11:32系统1 人已围观
简介通过按键精灵我们可以制作一些快捷方便的脚本,比如游戏挂机练级、自动捡东西、自动做任务等等,也可以操作浏览器实现自动登录等操作。这些功能都离不开找色、找图等基础操作...
通过按键精灵我们可以制作一些快捷方便的脚本,比如游戏挂机练级、自动捡东西、自动做任务等等,也可以操作浏览器实现自动登录等操作。这些功能都离不开找色、找图等基础操作。下面小编就通过按键精灵的脚本实现自动打开桌面上的一个图片文件,在该方法中包括了自动找图的流程,同时会在经验的第二部分介绍在找色操作中遇到的问题的解决方法。那就一起来看看按键精灵找图的的方法步骤,希望大家可以学会。

打开按键精灵,点击【新建】来新建一个脚本。

在我的脚本界面中点击【抓抓】来打开抓抓工具。

打开抓抓工具,这里可以对屏幕上的颜色进行取点,也可以对截图进行处理。

因为需要对桌面屏幕进行找图,就要先截一副桌面的图片,回到桌面点击截图键【PrtSc】进行截图。

回到抓抓界面,点击进入【图像】页,可以看到刚才抓的桌面截图。

在桌面截图上选择需要查询的图片,框选后点击右键,选择【位图另存为】。这里我们保存的图片是JPG文件的图标。

选择要保持的位置,点击确定。

关闭抓抓界面,回到脚本编辑界面,点击进入【附件】选项页,点击【添加】把刚才保持的图片添加到附件中。

回到命令界面,添加对应的代码命令,包括:
1、区域找图,如果找到对应的目标图片,就把图片的位置保存到变量中;
2、如果位置属性大于0,就把鼠标移动到对应的位置;
3、延迟1秒;
4、鼠标左键双击。

代码编辑完成后,点击菜单上面的【调试】。

在调试面板中点击【启动】就可以启动这个脚本了。
也可以把按键精灵的界面最小化,回到桌面,按【F10】键运行脚本。

今天分享的按键精灵找图的的方法步骤就到这里了,大家有什么疑问或是建议,欢迎在评论区内留言交流。
| 展位 |
相关文章
相关推荐

雷电模拟器电脑版和手机版互通玩游戏方
雷电模拟器是一款免费的安卓模拟器,能够让你在电脑上畅玩手机游戏。基于安...
win10系统输入法简体字变繁体字怎么办
我们都知道繁体字是很早以前使用的字体,现在用户们使用的基本上都是简体字...
U盘怎么安装Win7 iso镜像系统文件
很多朋友不知道如何用u盘装 win7系统 ,其实用u盘安装win7系统非常简单,只需在...
PS CS6抠图教程:Photoshop cs6快速的抠出背景
本教程主要使用 Photoshop 快速的抠出背景偏暗的人像照片,原图素材人物发丝有...
腾讯手游助手安卓模拟器的下载安装教程
腾讯手游助手 电脑版 是一款可以让玩家在电脑上畅玩手游的安卓模拟器软件,...
win10专业版安装+破解Arcgis 10.2详细教程
Win10系统 下安装,还有破解是必要的要不没办法使用。下面小编就把安装及破解...
Photoshop色彩平衡的使用原理 PS CS6色彩使用
听过很多人评价色彩平衡工具是一个无脑操作的工具,动动调节点校正一下的色...
ps cc 2019制作精致的金属字体教程
最近有小伙伴向小编咨询 ps cc 2019 怎么做一款精致的金属字体,今天小编就跟大...